Settings: DevoVision preferences
DevoVision network and data tracking preferences
Privacy settings
- Enable anonymous data tracking. Allow 3devo to gather anonymous data statistics which will help us improve the app.
Advanced settings
Run application on public network. Allow access to active the DevoVision app through another computer on the same network. The red “Restart” button will restart the application.
- Enable Network access by clicking the toggle button.
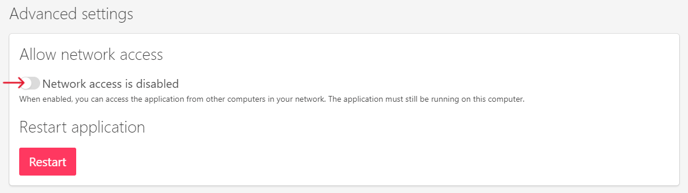
- Create a username and password. This data is saved locally on your computer and used by the remote account to verify your access. Click "Create" to continue.
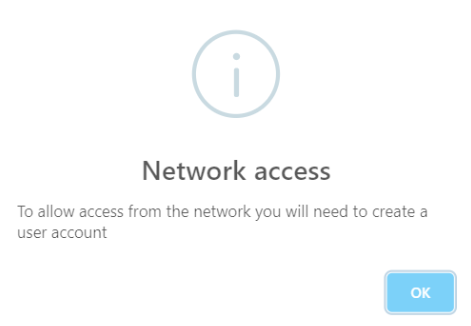
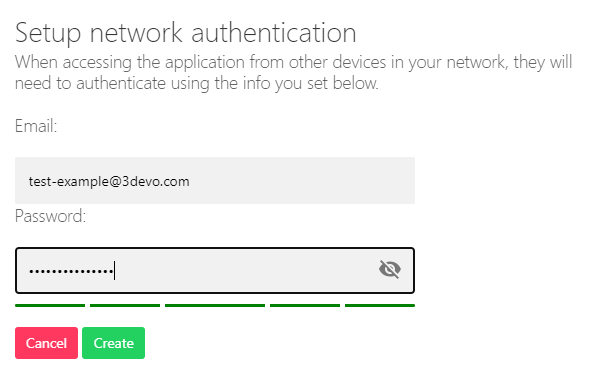
- The application requires a restart to enable network services. Windows Defender requires to approve the DevoVision network access, click "Allow access" to continue.
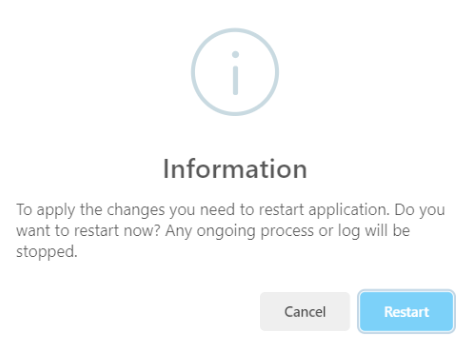
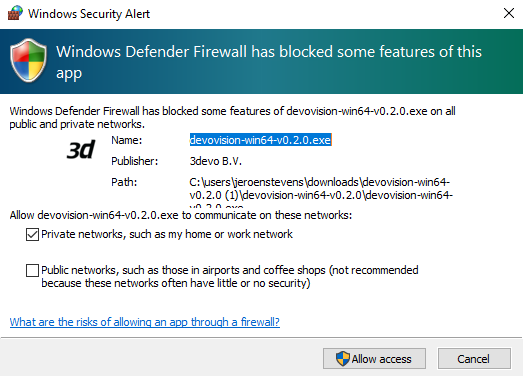
- After restarting, the "End-user License Agreement" is shown, read it and accept to continue to the DevoVision interface.
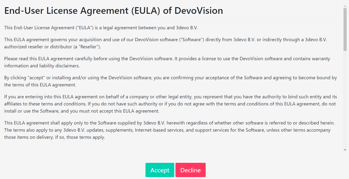
- Decide if you wish to share anonymous data with 3devo and click "Finish setup".
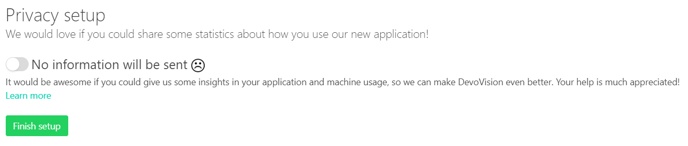
- Navigate to the "Settings" tab; the network access should be enabled, and the local IP-address of your computer should be displayed. Use this IP-address to login to the remote computer.
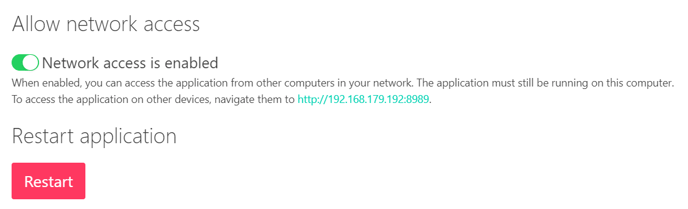
- On the remote computer, navigate to the address displayed and login with the same user name and password defined in "Step 2".
Note:
It is recommended to start logging on the computer connected to the Filament Maker, as the connection must be approved from the Filament Maker menu physically when starting a log. The monitoring can be performed from the remote computer.
