Live view: Record data with DevoVision App
DevoVision is a way to display your Filament Maker data directly in a graph in real time, and then save the graphs for future analysis.
You have the option to customize your own graphs, which will help you understand extrusion experiments, find better settings, and quality check your spools.
Select 'Live view' from the menu to get started.
Start logging
|
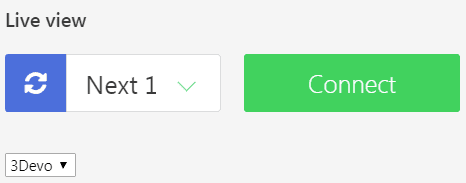
|
Caution
Please DO NOT start a datalog in the middle of an extrusion run.
This would reset the system, causing the material to stagnate and degrade for a moment.
Continue reading
The 'Log view' can be used to load and review previously recorded log files.
The 'Workspaces' allow to customize how data of live and loaded log files is displayed.
